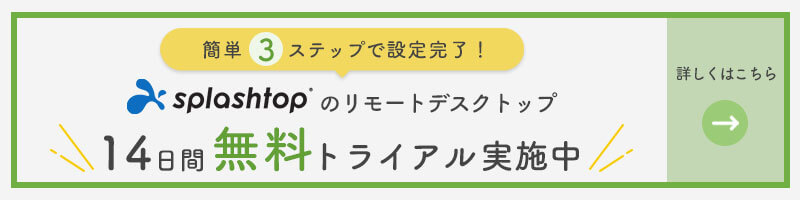こんにちは。スプラッシュトップ編集部です。
近年、テレワークが普及したことで自宅や外出先から社内ネットワークに接続するためにVPNを利用している、という方も多いのではないでしょうか。そんななか、「VPNが接続できない」という声も多く聞かれます。
この記事では、VPN接続ができない場合の原因と対策、またWindows10/Mac/iPhoneそれぞれの対処法について解説します。「接続はできるけど遅い」という場合の解決策についても触れますので、ぜひ参考にしてみてください。
VPNに接続できない原因
VPNに接続できない場合、原因としてはおもに次の5つが考えられます。
原因1. デバイスがネットワークに接続できていない
VPNを利用する際には、PCやスマートフォン・タブレットなどのデバイスがネットワークに接続されている状態でなければなりません。
VPNに接続できない際には、まずデバイスがネットワークに接続されているかを確認しましょう。特にWi-Fiを利用している場合は、ネット接続が切断されている状態でも気付きにくいため注意が必要です。
なお、VPNの種類によって接続すべきネットワークが異なることがあります。インターネットVPNの場合はインターネットへの接続確認、IP-VPNなら独自に契約した回線への接続確認が必要となります。
原因2. VPNルーターの状態に問題がある
VPNルーターはインターネットへの接続やVPN接続のかなめとなる存在です。デバイス側に問題がない場合、次に疑うべきはVPNルーター側の異常です。
例えば、VPNルーターが起動していない、VPNルーターとデバイスが物理的に繋がっていない、などの異常があるとVPN接続ができません。
まずはVPNルーターの物理的な状態確認を行ない、その後システム的な状態確認を行ないましょう。
原因3. IPアドレスやDNSサーバーの自動取得が無効になっている
VPNを利用する場合、原則としてデバイスのIPアドレスやDNSサーバーの情報取得は自動的に行なわれます。自動取得が正常にできていれば特に意識する必要のない部分ですが、ネットワークへの接続設定を手動取得に変更している際には注意が必要です。
IPアドレスとDNSサーバーの項目を確認し、自動取得が有効になっているか確認しましょう。
原因4. セキュリティシステムによって接続が遮断されている
ファイアウォールやアンチウイルスソフトなどのセキュリティシステムは、デフォルトで不要な通信を遮断する設定となっています。
VPNはネットワークの外から内側に接続するものであるため、セキュリティシステム上で明示的な許可設定を行なわなければ通信できないこともあります。
原因5. VPNの認証プロトコルが誤っている
VPNの認証プロトコルにはいくつか種類があり、代表的なものとしてはIPsecやPPTPなどが挙げられます。
接続の際には、VPNルーターとデバイス間で認証プロトコルを合わせる必要があり、異なる認証プロトコルが設定されていると接続できません。
特に、初めてVPN接続を行なう際には接続できない原因となりやすい部分であるため、留意しておくとよいでしょう。
VPNに接続できない場合の対処法

基本の対処法
VPNに接続できない場合、前章で紹介した原因となる可能性がある項目について一つずつ確認していきましょう。確認する順番は次のとおりです。
- 物理的な接続の確認
- VPNルーターの状態確認
- ネットワーク(インターネット/契約回線)への接続確認
- デバイスのIPアドレス/DNSサーバーの設定確認
- デバイスのセキュリティシステムの状態、VPN認証プロトコルの確認
物理的な接続部分の確認は意外と見逃しがちです。例えば、有線LANケーブルがPCに接続されていない、VPNルーターの電源が落ちている、などは初めに確認すべき点となります。
それぞれの確認を行ない、原因が特定できたら正しい状態に戻すことで接続できるようになります。
IPアドレスやDNSサーバーの設定などに関しては、デバイスやOSごとに対処法が異なるため、次章以降で詳しく解説します。
Windows10での対処法
Windows10でIPアドレスやDNSサーバーの設定を確認する場合は、まず次の手順で確認します。
- 『Windowsキー+Sキー』を押して、検索窓を開く
- 『イーサネット設定』と入力し、システム設定の[イーサネット設定]を選択
- 関連設定から[アダプターのオプションを変更する]リンクを選択
- 「イーサネット」を右クリックし、[プロパティ]を選択
- [インターネット プロトコル バージョン4(TCP/IPv4)]を選択し、「プロパティボタン」をクリック
- 『IPアドレスを自動的に取得する』『DNSサーバーのアドレスを自動的に取得する』がそれぞれ選択されていることを確認
- 『IPアドレス』、『DNSサーバー』の両方またはどちらかが未選択になっている場合は、チェックを入れて設定を保存
場合によってはネットワーク接続設定が指定されている場合も考えられるため、その場合はシステムの管理者にご確認ください。
Macでの対処法
MacでIPアドレスやDNSサーバーの設定を確認する場合は、次の手順で確認します。
- アップルメニュー→システム環境設定から[ネットワーク]を選択
- [Ethernet(またはWi-Fi)]→[詳細]→[TCP/IP]と順に選択
- IPアドレス、DNSサーバーが『自動取得』になっていることを確認
また、Macで接続出来ない原因として、接続の優先順位が低く設定されている可能性があります。Macのネットワーク設定では、もともとネットワーク接続の優先順位がついています。
左ペインに表示されるネットワーク接続の順番が接続の優先順位です。優先順位が低い場合、下のほうに表示されています。そのため、EthernetやWi-Fiといった接続設定よりも、VPNの接続設定を上に持ってくることを意識しましょう。
- [システム環境設定]から、[ネットワーク]を開く
- VPNが下にある場合は、下部の「歯車マーク」をクリックし、[サービスの順序を設定…]を選択
- [VPN]をドラッグし、上に設定
iPhoneでの対処法
iPhoneの場合、iOS10以降はVPNのためのプロトコルであるPPTPが利用できません。そのため、まずは利用中のiOSの確認から行ないましょう。
もし利用するVPNがPPTPの場合は、iOS10以降は接続することが出来ないので、利用可能なL2TPやIKEv2など、他のVPN接続を設定する必要があります。設定画面の[一般]から[VPN]を開き、[タイプ]という項目で新しく利用するプロトコルを選択します。
また、VPNのユーザー認証の入力間違いをすると、その後修正して入力し直しても有効にならないケースが報告されています。その場合は、先ほどように設定画面の[一般]から[VPN]を開き、VPN設定を一度削除してから設定し直すことで接続できるようになります。
VPNサーバーによってはPPTPしか使えない場合もあります。PPTP以外のプロトコルを利用可能にするためには、VPNサーバーの設定を変更する必要があります。
VPN接続が遅い場合の原因と対処法
VPNを利用していると「接続できない」という問題だけでなく、「接続が遅い」という問題も多く聞かれます。
そもそも、VPNはその仕組み上、認証や暗号化などの処理が都度行なわれるため通信速度が遅くなりやすいものです。
そのほかの原因としては、VPNサーバーへの負荷や利用する回線の速度制限、MTUの未調整などが挙げられ、それぞれに対処法が存在します。
これらに関しては以下の記事で詳しく解説していますので、こちらもぜひご覧ください。
また、VPNを使用せずにリモートで会社のネットワークへ接続するために、リモートデスクトップを利用するのも有効です。
リモートデスクトップとVPNを併用している方も多いかもしれませんが、VPNを利用せずに安全かつ高速なリモート接続が実現できる“Splashtop”をご存じでしょうか。
Splashtopは独自の画面転送方式で高速かつ安全なリモートデスクトップ接続を実現するソリューションです。
VPNを利用するうえでは「接続できない」「接続が遅い」という問題に加えて、設定も難しく導入のハードルが高いと感じている方も多いかもしれません。
Splashtopであれば専用のアプリケーションを用いるだけで簡単にリモート接続が実現でき、導入のハードルが低いという特徴があります。
VPN接続に関する課題をお持ちの方は、Splashtopによる簡単で安定的なリモート接続環境の構築も考えてみてはいかがでしょうか。
まとめ
VPNに接続できない原因として代表的な5つについて紹介しました。
VPNに接続できない場合は、これらの原因を1つずつ確認して対処するとよいでしょう。デバイスやOSごとのIPアドレス・DNSサーバー設定などの確認方法についてもぜひ参考にしてみてください。
また、VPN接続ができても通信速度が遅いなどVPN特有の問題も挙げられます。快適なリモート接続環境を手に入れるために、Splashtopの導入もぜひ検討してみてください。
>【14日間無料トライアル実施中】Splashtopについて詳しくはこちら